A cache is a web browser feature that allows web pages to quickly reload content when you return to a website, rather than loading everything from scratch. Clearing your cache can free up space on your desktop or smartphone. However, some wonder, does clearing your browser’s cache delete passwords?
Clearing browser cache should not delete browser-saved passwords. Web browsers save usernames and passwords in a different type of storage than cached webpages, temporary site data, and stored cookies. Users must explicitly instruct the browser to clear login data if they wish to wipe passwords.
Read on to learn more about the benefits of clearing your browser cache, how to do it without deleting passwords, and the alternative to built-in browser password managers.
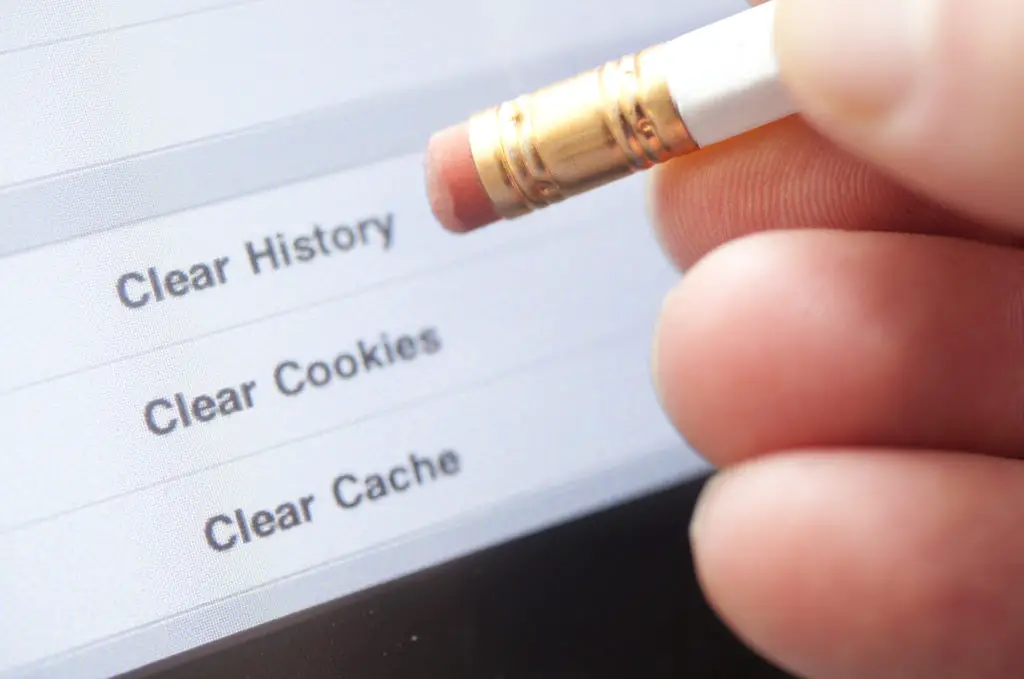
Why Clear the Cache?
As you use your desktop or mobile browser, caching certain types of web data locally on your computer. This data can include website images, CSS stylesheets, and JavaScript files.
When you revisit a cached website, the browser can load the locally stored version of these files rather than re-downloading them from the internet. This can speed up page loading times since loading these files from your computer is usually faster than loading them from the internet.
However, cached data can also cause problems. There are several reasons why you might want to clear your cache:
- Free up space on your device
- Correct website loading errors
- Increase privacy by removing your browsing history
For example, if you are using a public computer or one that several people can access, it is crucial to clear the cache after you finish. This will ensure that unauthorized users cannot access the data you have been accessing.
In general, it’s a good idea to clear your cache every once in a while to ensure you see the most up-to-date version of websites.
Why It Seems Passwords Get Deleted When Clearing Browser Cache
While clearing the browser cache, some users find that their existing logged-in sessions are logged out. This is expected behavior.
Session information is often stored in the browser’s temporary local storage or cookies. These stores are cleared when clearing the browser cache, but you can restore new sessions by logging in with your username and password.
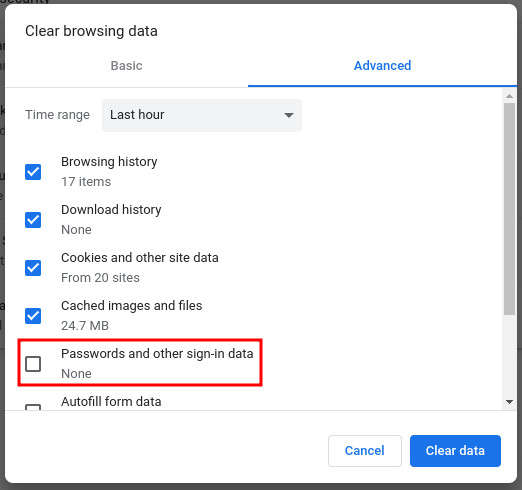
Chrome also includes the option to clear passwords and other sign-in data, removing passwords if care is not taken. Other users might accidentally speed through the cache clearing options when performing the operation without paying attention to the selected settings. Here’s how to properly clear the browser cache without clearing your login information.
How To Clear Cache In Chrome Without Deleting Passwords
With Chrome having more than 60% of the market share, many users will want to know how to clear the cache without
also deleting passwords:
- Click the three dots in the top-right corner of the Chrome window to open the menu.
- Select the “Settings” menu option
- Click the “Privacy and security” option on the left navigation
- In the “Privacy and security” section, select “Clear browsing data”
- Click the “Advanced” tab.
- From the “Time range” dropdown, choose a lookback to clear browsing data.
- Ensure “Passwords and other sign-in data” is Unchecked
- Click the “Clear data” button.
Your Chrome cache will now be cleared without affecting your stored login credentials.
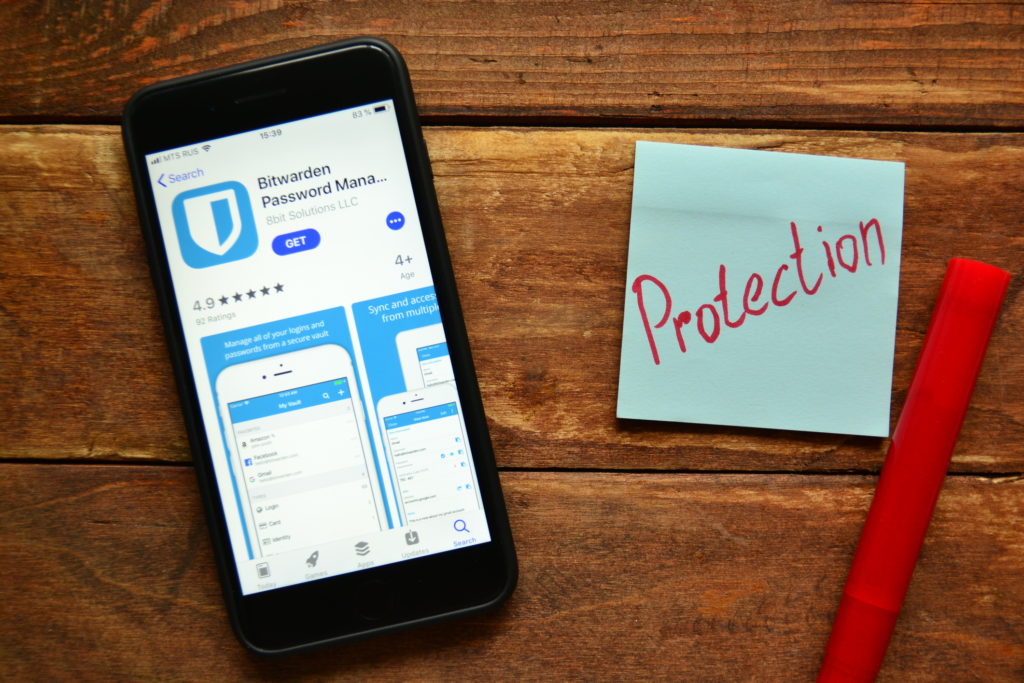
The Best Alternatives To A Browser Built-in Password Manager
As anyone who has ever forgotten a password knows, they can be frustratingly difficult to remember. For this reason, many people choose to store their passwords in their web browser.
However, saving your passwords and login information in your browser is not the most secure option.
Research has found browser-based generated passwords vulnerable to online and offline guessing attacks.
To top it up, browser-based password managers have problems such as unencrypted metadata, insecure defaults, and vulnerabilities to clickjacking attacks.
A better option is to use third-party password managers such as:
- Bitwarden
- Keepass (desktop/laptops and mobile)
- Psono
Experts often recommend password managers that combine password storage and retrieval with random password generation.
Third-party password managers do just that. They are seen as tools that improve account security and user experience.
Some of the features that the best third-party password managers share are:
- End-to-end encryption
- Random password generator
- Automatic form-filling
- Offline access
With a third-party password manager, you can create strong, unique passwords for all your online accounts and never worry about forgetting one again.
You can also rest easy knowing that your passwords are safely encrypted and stored no matter what browser cache clearing operation you perform.