What is an inconvenience? Is it the long lines at the checkout counter, gas station, or drive-through? Or is it discovering that your saved passwords have disappeared from your Google Chrome browser? The latter is more annoying, right?
Your saved passwords may disappear if you improperly clear your browser cache. Users may log out or switch the Chrome profile in use. Alternatively, a browser may not be able to auto-fill login information. Sometimes a malicious extension, app, or malware may delete or modify stored passwords.
If your saved passwords have disappeared from your Google Chrome browser, this article will guide you through the process of troubleshooting and recovering them. First, let’s explore some possible reasons why your saved passwords may have gone missing...

Possible Reasons Why Your Passwords Disappeared
There are a few potential reasons for your saved passwords to go missing.
Accidentally Cleared With Browsing Data
The most likely explanation is that you accidentally deleted them by clicking the “passwords” checkbox when you were asked what you wanted to wipe from cache memory or deleted them on the Autofill settings page.
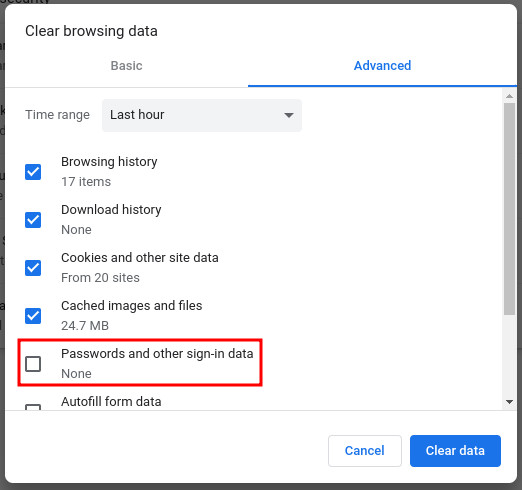
Chrome Profile Was Logged Out or Profile Switched
Another reason your passwords may have disappeared is if you created a new Chrome profile or signed into a different one.
The Chromium (the open-source base) browser includes the ability to have multiple profiles. If you’ve stored your login information in the browser (there are better ways), then the username and passwords are stored as part of the profile.
Logging out or switching Chrome profiles will “clear” information until you return to the correct profile.
Chrome Password Manager Cannot Auto-Fill Your Username & Password
Sometimes when surfing a website, the Chrome Password Manager might not be able to detect the correct fields on the website and, therefore, cannot automatically fill in your saved login credentials as fit.
In this case, your passwords haven’t disappeared. You’ll simply need to use an alternative way to enter the login credentials.
For all the above potential causes, it is possible to recover your lost passwords.
However, there’s a worst-case scenario with no comeback. If you have installed a malicious extension or app or been infected by malware, your passwords may have been deleted or modified. For such a case, password recovery may be impossible.
| REASON | RECOVERABLE? |
| Not logged into your Google Account | Yes |
| Using a different browser or different Chrome Profile | Yes |
| Malicious Extension | No |
| Accidentally deleted your saved passwords when clearing browser cache | Yes |
If you suspect that one of these other reasons is the cause of your problem, skip ahead to the appropriate section below.
How To Recover Lost Passwords In Chrome
1. If You Accidentally Deleted Your Passwords:
If you accidentally deleted your password on device A, you can recover the password by using another device, Device B, that is signed in to the same Google account profile. However, there is a caveat.
Device B should be a device you have not yet used to access the Chrome browser after the password-delete fiasco; otherwise, Chrome will have synchronized the changes.
For instance, if you deleted your passwords accidentally on a desktop, and at the same time, if you had Chrome opened on your iPad, the iPad won’t help you recover the passwords. The changes have already been synched; therefore, the deleted password is gone here too.
However, if you have another device, your smartphone or your laptop, and it hasn’t yet had Chrome opened since you deleted your passwords from the desktop, you can use it to retrieve your lost credentials.
Here’s how to do that:
Step 1: On the device you want to use to recover your passwords (Device B), disable internet access to avoid any synchronization.
Step 2: Open Chrome settings by clicking on the three dots in the top-right corner and selecting “Settings.” Afterward, go to the Autofill page, and check the saved password section.
Surprise! The passwords are still there. (Whew! Time to take a sigh of relief.)
Step 3: Go to “You and Google” and click the “Turn off” button next to your account.

Step 4: Then, switch on the internet connection.
Step 5: After that, turn on the syncing option. After being prompted to sign in with your Google account, Chrome will activate the synchronization feature.
Step 6: Go back to Device A (where you accidentally deleted your passwords) and refresh Chrome. You will see that your accidentally “deleted” passwords are back.
2. If you are using a different Chrome profile:
Saved passwords are associated with your Google account.
Therefore, you might not be able to access them if you are not logged into your Google account. Check if you are logged in by checking on the upper right side of your browser.
If you are not logged in, you must sign in with your Google account first.
Also, if you think your “lost” passwords are in a different Chrome profile, switch to the correct one.
3. Chrome needs help to find the login fields.
Sometimes, the website you used to have your saved login credentials has changed its HTML page structure.
As a result, Chrome might not be able to fill in your login details automatically. In such a case, you can still retrieve your passwords from Chrome’s Autofill page and fill them in manually on the website.
Here’s how to do that:
Step 1: Open Chrome settings by clicking on the three dots in the top-right corner and selecting “Settings”
Step 2: Then go to Autofill and then Passwords.
Step 3: Here, you will find all your saved passwords. Find the website you want to see the password and click on it.
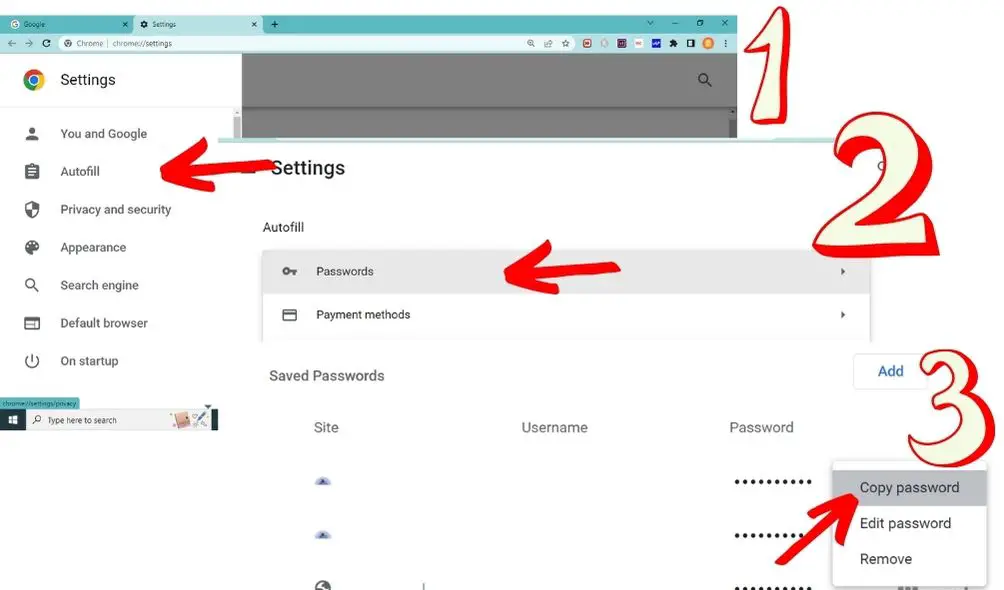
Step 4: Chrome will show you all the saved passwords for that website. Copy the password you want to use and then go back to the website and paste it into the appropriate field.
Preventing Disappearing Passwords: Protect Yourself With These Password Tips
With an average American locked out of 10 online accounts per month, it can be frustrating when you lose your saved passwords on Chrome’s password manager, especially if you have a lot of them.
It’s crucial to take some precautions to avoid losing your username and password. Here are some tips that can help you:
1. Use a third-party password manager
A password manager is software that helps you securely store and manage your passwords.
It can also generate strong passwords for you and autofill them on website login forms. This way, you don’t have to remember all your different passwords and be sure that they are strong enough to resist brute force attacks.
There are many good password managers available out there. Check out Bitwarden and KeePass as good free and open-source software (FOSS) password managers.
Are you using a short password? Here's a breakdown of how long your password should be.
2. Have a backup of your saved passwords
Chrome allows you to export your saved passwords. This way, you can have a backup of all your passwords in case you lose them.
To export your passwords, follow these steps:
Step 1: Open Chrome settings by clicking on the three dots in the top-right corner and selecting “Settings”
Step 2: Then go to the Autofill page and then Passwords
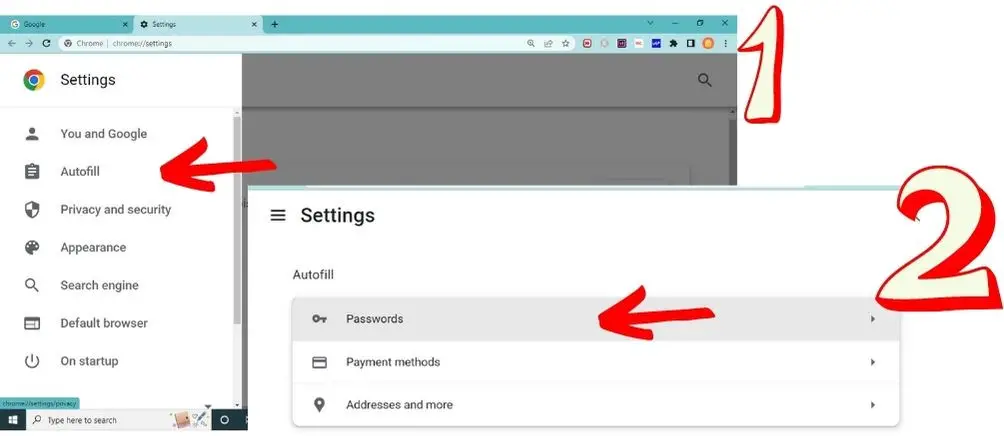
Step 3: You will find the option to “Export passwords .”Click on it and then choose a location to save the file.

Choose a secure location and set a strong password for the file.
Note: Most third-party password managers also have a secure backup feature.
3. Switch to the Brave browser
Brave’s password management system is designed to be both convenient and secure. Using a cryptographically secure synchronization chain, you can easily synchronize your passwords across all your devices.
Sync chains are essentially a linked list of cryptographic hashes used to validate the data being synchronized. When you add a new password on one device, the hash of that password is added to the sync chain.
When you try to access that password on another device, the hash verifies against the sync chain to ensure the data has not been compromised. This highly secure technique makes certain that your passwords will always be up-to-date on all your devices.
4. Be careful with the permissions you give to Extensions.
Some extensions are malicious (or poorly coded) and could be used to steal or leak your passwords. It’s best to minimize and uninstall browser extensions that you do not need.
For the extensions you decide to keep, be very careful about the permissions you give the extensions.